디스토피아
[직장인을 위한 Office Tip] 엑셀 함수 정리 ④ – 검색 함수 VLOOKUP 본문
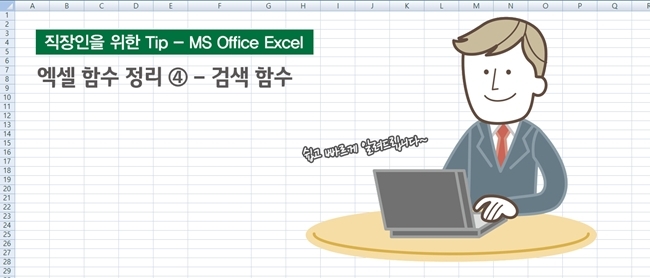
“오피스 툴만 제대로 다뤄도 퇴근 시간이 빨라진다.”
사무직 직장인들은 종일 문서의 늪 속에서 전쟁을 치르고 있죠. 그래서 위와 같은 문구에 쉽게 공감할 수 있을 텐데요. LG디스플레이 기업 블로그에서는 직장인들을 위한 Office 팁을 소개해드리고 있습니다.
벌써 엑셀 함수 정리 시리즈가 네 번째를 맞았는데요. 이번에는 광범위한 영역의 엑셀 시트에서 내가 원하는 정보만 쏙쏙 찾아내는 유용한 검색 함수를 소개해 드리고자 합니다. ‘검색 함수 중에서도 최강’이라고 불리는 VLOOKUP 함수를 집중적으로 공략해보겠습니다!
내가 원하는 정보를 쏙쏙! LOOKUP 엑셀 함수
LOOKUP 함수의 종류는 세 가지, LOOKUP, HLOOKUP, VLOOKUP이 있습니다. LOOKUP은 검색의 뜻인데… HLOOKUP, VLOOKUP 함수 앞에 붙은 알파벳은 무슨 의미일까요?
– H(Horizontal) LOOKUP: 횡으로, 가로로 검색
– V(Vertical) LOOKUP: 종으로, 세로로 검색
함수명설명
| VLOOKUP | 원하는 정보를 수직으로 검색해 데이터를 불러오는 함수 |
세 LOOKUP 함수 중 일반적으로 90% 이상 VLOOKUP 함수가 활용되고 있는데요. 그 이유는 엑셀을 활용하는 패턴을 생각해보면 됩니다! 우리가 엑셀 데이터를 입력할 땐 먼저 열 단위로 카테고리를 구분해놓은 뒤, 위에서부터 아래로(Vertical) 착착 데이터를 쌓아가잖아요. 그러니 수직으로 데이터 검색을 해주는 VLOOKUP 함수의 활용도가 높을 수밖에 없는 거죠.
그럼 본격적으로 VLOOKUP 예제를 다뤄볼 텐데요. VLOOKUP식 안에 인수(因數)를 네 개나 입력해야 해서 언뜻 볼 땐 어려워 보일 수도 있습니다. 그러나 막상 살펴보면 그리 어렵지 않다는 것을 아실 거예요. 그럼 시작해볼까요?
VLOOKUP 엑셀 함수 Mission – 유재석 부장의 연차 일수를 구해라!
– 첫 번째 시트: 2016 연차 내역
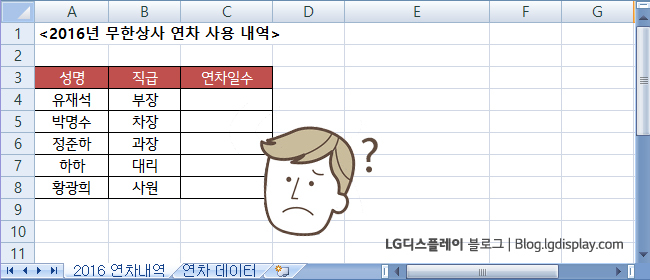
2016년 무한상사 고정 멤버 직원들의 연차 일수를 알아보고자 합니다. 우리가 구해야 하는 연차 일수가 공란으로 비워져 있네요.
– 두 번째 시트: 연차 데이터
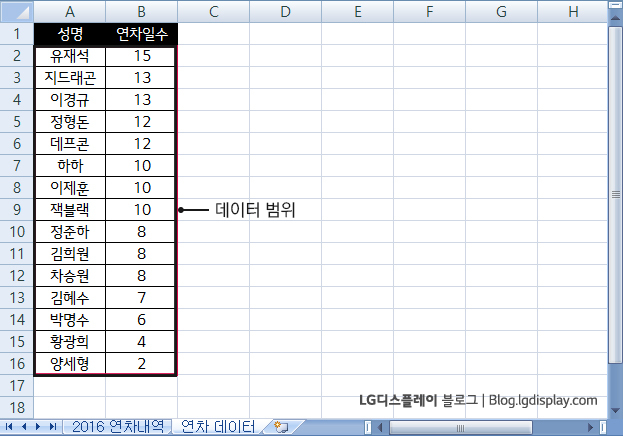
두 번째 시트엔 전체 ‘연차 데이터’가 있는데요. 고정 멤버뿐 아니라 게스트 멤버들의 연차 데이터까지 올라와있네요. 물론, 여기에 적혀진 전체 직원 수가 많지 않아 ‘유재석… 박명수…‘ 하며 일일이 찾아보고 입력해도 되는 수준입니다. 하지만 직원 수가 백 명, 천 명, 만 명이 넘어간다면 어떨까요? 긴긴밤을 엑셀 창을 띄워놓고 뜬눈을 새며 고생해야겠죠. 그래서 우리는 VLOOKUP 함수가 필요합니다!
VLOOKUP 함수활용을 위해 입력해야 하는 네 가지 인수입니다.
=VLOOKUP(lookup_value, table_array, col_index_num, [range_lookup])
휴… 벌써 머리가 아파지신다고요? 걱정하지 마세요. 지금부터 차근차근 인수의 정체를 파헤쳐 보겠습니다.
1) Lookup_value: 원하는 검색대상 선택하기 = VLOOKUP(A,
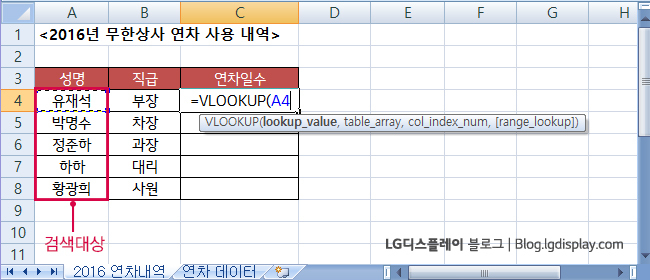
먼저 구해야 할 인수는 우리의 검색 대상입니다. 바로 무한상사 멤버들이 되겠죠. 먼저 가장 위에 있는 유재석 부장의 연차일수를 알아보겠습니다. 유재석 부장에 해당하는 연차일수란에 ‘=VLOOPUP’을 입력해 준 뒤 유재석 셀을 클릭하면 자동으로 해당 셀의 위치가 입력됩니다.
2) table_array : 원하는 데이터 범위 지정 = VLOOKUP(A,‘연차 데이터)’!B:C,
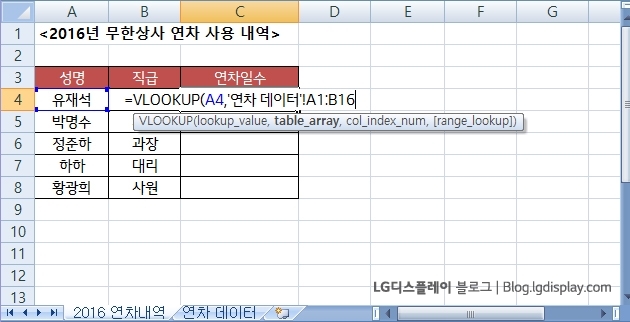
다음엔 원하는 데이터 범위를 입력할 차례입니다. 전체 직원들의 연차 데이터는 두 번째 탭에 있었죠? 두 번째 탭으로 이동한 뒤 표 전체를 쭉 드래그해줍니다. 네 개의 인수 중 벌써 절반 입력이 끝났네요.
3) col_index_num : 원하는 값의 열의 순서 =VLOOKUP(A,’연차 데이터)’!B:C,2
세 번째는 원하는 값이 들어있는 열의 순서를 입력할 차례인데요. 이 인수의 정체를 알아보기 위해 전체 직원 연체일수 데이터가 들어있는 두 번째 시트를 다시 클릭해보겠습니다.

집중해서 데이터 시트를 살펴보면 첫 번째 열의 이름은 ‘성명’, 두 번째 열은 ‘연차일수’로 되어있네요. 그 중 우리가 원하는 건? 연차일수! 그러니 2를 입력하면 됩니다.
만약, ‘성명’과 ‘연차일수’ 중간에 ‘직위’ 등과 같은 다른 항목이 하나 더 들어간다면 연차일수 열의 순서는 하나 뒤로 밀리니 3을 입력하면 됩니다. 참 쉽죠?
4) TRUE 나 FALSE 중에서 선택하기=VLOOKUP(A,’연차 데이터)’!B:C,2,FALSE)
드디어 마지막 순서입니다. 이번엔 주관식이 아닌 객관식인데요. ‘TRUE’나 ‘FALSE’ 중 하나를 선택하면 됩니다. ‘TRUE’의 경우 전체 데이터 범위에서 정확한 값이 없는 경우 근삿값을 찾아줍니다. 한편 FALSE는 ‘정확하게’ 우리가 원하는 값을 찾아줍니다.
우리는 유재석 부장의 정확한 연차 일수를 알아야 하니 FALSE를 입력해줘야겠죠? 자, 이제 VLOOKUP 전체 식이 완성됐습니다!
=VLOOKUP(A,’연차 데이터’!A:B,2,FALSE) → 15일
하나의 식을 구했으니 나머지 직원의 연차일수를 구하는 건 ‘식은 죽 먹기’입니다. 오른쪽 아래 모서리 부분에 마우스 커서를 대보세요. 커서가 얇은 십자가 모양으로 변하는데요. 그 상태에서 쭉 드래그하며 내려가면 자동으로 값이 구해집니다. 이 방법은 다른 엑셀 셀에서도 적용할 수 있으니 유용하게 활용해보세요.
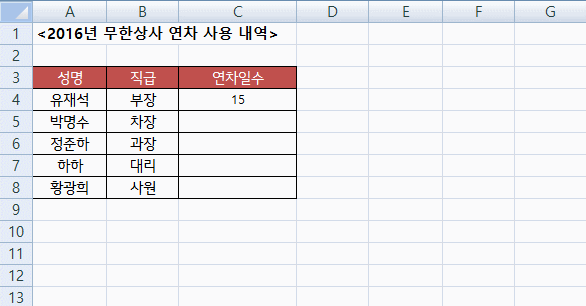
VLOOKUP 함수 활용 방법 잘 보셨나요? 단, VLOOKUP 함수를 사용할 때 주의사항이 있습니다. 기본 데이터 시트에서 검색 대상의 값(예: 성명)이 시트의 가장 첫 번째, 즉 A열에 있어야 한다는 점입니다. 만약 기존 표가 그렇게 만들어져 있지 않은 경우 편집을 해야 합니다.
편집이 싫다면 INDEX와 MATCH 함수를 중첩해서 사용하면 같은 값을 이끌어낼 수 있는데요. 이 두 함수의 활용은 다음 엑셀 함수 정리 포스팅에서 이어 소개해드리겠습니다~
'정보·기타 > 직장인' 카테고리의 다른 글
| [직장인을 위한 Office Tip] 엑셀 함수 정리 ⑥ – 추출 함수 LEFT, RIGHT, MID (0) | 2023.01.02 |
|---|---|
| [직장인을 위한 Office Tip] 엑셀 함수 정리 ⑤ – 검색 함수 MATCH, INDEX (0) | 2023.01.01 |
| [직장인을 위한 Office Tip] 엑셀 함수 정리 ③ – 날짜 및 시간 함수 TODAY, NOW, YEAR, MONTH, DAY, EDATE, EOMONTH (0) | 2022.12.30 |
| [직장인을 위한 Office Tip] 엑셀 함수 정리 ② – 논리 함수 IF, OR, AND (0) | 2022.12.29 |
| 취업 자소서의 현실적인 팁 (1) | 2022.12.28 |




